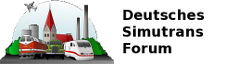
+- Deutsches Simutransforum (https://simutrans-forum.de/mybb)
+-- Forum: Simutrans (https://simutrans-forum.de/mybb/forumdisplay.php?fid=3)
+--- Forum: Grafik (https://simutrans-forum.de/mybb/forumdisplay.php?fid=16)
+--- Thema: Anleitung zum Erstellen von Grafiken mit GIMP (/showthread.php?tid=3123)
Anleitung zum Erstellen von Grafiken mit GIMP - sojo - 29-05-2008
Hier soll ein Stadtgebäude für das pak96.comic erstellt werden.
Hinweise:
- Dies ist mit GIMP 2.0.2 erstellt. Neuere oder ältere Versionen können abweichende Funktionen haben.
- GIMP ist ein Programm zur Fotobearbeitung und eigentlich nicht fürs Pixeln programmiert worden.
Teil 1.
Schritt 1: Vorbereitung
Zuerst benötigen wir entweder eine Vorlage oder wir müssen uns diese erstellen. Hier gehen wir mal davon aus das wir keine Vorlage haben.
Wir müssen nun überlegen für welche Paksetgröße wir eine Grafik erstellen wollen. Die normalen pak-Größen sind 32x32, 64x64, 96x96 und 128x128.
Grafiken für das Basispak sind grundsätzlich in 64x64 zu entwerfen. Ich benötige für das pak96.comic aber eine Größe von 96x96.
Ich möchte ein Arbeitsblatt haben welches in der Länge 3mal ( 288px ) und in der Höhe 2mal ( 192px ) 96 Pixel hat. Warum das seht ihr später noch.
Also wähle ich Datei->Neu um den Dialog Neues Bild zu erhalten. Dort stelle ich die Breite auf 288 und die Höhe auf 192. Dann noch auf OK klicken
und wir haben den ersten Schritt zur neuen Grafik erledigt.
Schritt 2: Einteilung und Hintergrund
Unser Bild ist nun ja viel zu groß. Ihr fragt euch sicher warum. Die Antwort ist ganz einfach. Ein normales Stadtgebäude kann nur 1 Kachel groß sein
also 96x96. Aber es kann höher sein. Deshalb benötigen wir "sicherheitshalber" 2 x 96 pixel.
In der Breite sind es 3 Breiten um 1. Das Haus ohne Schnee, 2. das Haus mit Schnee und 3. einen Bereich für copyright etc. einzufügen.
Fangen wir mit der Hintergrundfarbe an. Klickt bei GIMP in die aktuell gewählte Farbe und es erscheint der Dialog Vordergrundfarbe ändern.
Rechts könnt ihr jetzt den Hexadezimalwert der Farbe eingeben. Dieser Wert ist für die transparente Hintergrundfarbe in Simutrans e7ffff.
Alternativ könnt ihr auch ein anderes Arbeitsblatt öffnen und dort mit der Pipette die Hintergrundfarbe auswählen.
Dann nehmt ihr den Fülleimer und färbt das gesamte Blatt ein. Es müsste jetzt einer heller türkiser Ton zu sehen sein.
Als nächstes nehmt ihr die viereckige Auswahl und markiert den Bereich von 0,0 bis 192,192. Klickt mit rechts ins Bild und wählt Auswahl->Invertieren.
Wir haben jetzt den rechten Teil des Fensters markiert. Füllt ihn in eurer Lieblingsfarbe. Ich nehm der Einfachheit halber schwarz.
Klickt Auswahl->Nichts und die Auswahl ist wieder weg. Nun könnt ihr auf der schwarzen Farbe alles schreiben was euch wichtig ist.
Zum Beispiel euer copyright. Eventuell auch Einführungsjahr und Ausführungsjahr.
3. Die Grundfläche
Nun ist die Frage wo könnt ihr malen damit nichts über andere Grafiken drübergemalt wird. Diese Fläche ist je nach pakset-größe unterschiedlich.
Wir erarbeiten uns die Größe für 96x96.
Zuerstmal müsst ihr lernen was Hilfslinien sind. Diese werden jetzt sehr hilfreich sein. Seht ihr um das Bild die Lineale? Klickt dort rein und schiebt die Hilfslinie an entsprechende Stelle ins Bild.
Die erste schiebt ihr von links auf Position 96 (Achtung links unten stehen die Koordinaten. Davon die linke zahl!).
Die nächste Linie schieben wir von links auf Position 48 die Mitte der Kachel.
Die nächste Linie wird von oben auf Position 145 (bei Höhe 2 Kacheln geschoben/links unten rechte Zahl).
Die letzte Linie wird auf Position 168 geschoben.
Nun wird gemalt! Wählt den Stift aus und wählt die schwarze Farbe.
Erste Linie: Von links Mitte nach unten Mitte.
Zweite Linie: Von unten Mitte nach rechts Mitte.
Dritte Linie: Von rechte Mitte nach oben Mitte.
Vierte Linie: Von oben Mitte nach links Mitte.
Euer Blatt muss nun so aussehen.
4. Kopieren
Wählt die viereckige Auswahl und markerit den Bereich von (ganz links,obere Linie) bis (2 Linie, ganz unten). Drückt STRG+c und dannach STRG+v.
Der Cursor hat sich nun verändert ihr könnt die Auswahl verschieben. Schiebt sie nach rechts genau neben die erste GRundfläche. Beider Grundflächen
müssen aneinander liegen.
Entfernt nun die Hilfslinien. Wählt bei GIMP das Verschiebe-Tool ( der Pfeil in 4 Richtungen ) aus. Klickt auf die jeweilige Linie und schiebt
sie zurück ins Lineal.
Nun klickt mit rechts ins Bild und wählt Datei->Speichern unter ... . Speichert das Bild in eurem Wunschverzeichnis ab. Wichtig ihr müsst als .png speichern!!!
Ihr könnt das Bild ruhig mit Kompressionsgrad 9 speichern.
Bild 1. Mit Hilfslinien.
Bild 2. So sollte eure Grafik aussehen.
Solltet ihr Fragen oder Probleme haben macht ein eigenen Thread auf. Die Teile der Anleitung sollten zum besseren Verständnis hintereinander stehen.