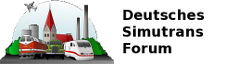
+- Deutsches Simutransforum (https://simutrans-forum.de/mybb)
+-- Forum: Simutrans (https://simutrans-forum.de/mybb/forumdisplay.php?fid=3)
+--- Forum: Grafik (https://simutrans-forum.de/mybb/forumdisplay.php?fid=16)
+--- Thema: Erstellen von Grafiken mit Solidworks - Step by Step (/showthread.php?tid=6208)
Seiten:
1
2
Erstellen von Grafiken mit Solidworks - Step by Step - Lemuria - 06-10-2011
Nachdem der Release von pak.German128 Rev 0.1 nun geglückt ist und sich vielleicht doch der eine oder andere an einer Mitarbeit am Pak-Set interessieren könnte, möchte ich hier eine Art "Step-by-Step"-Anleitung für das Erstellen von Simutrans-Grafiken mit der CAD-Software Solidworks (SWX) zum Besten bringen. Ich werde mich bemühen, sehr detailliert und verständlich zu schreiben, um ein Einsteigen in die 3D-Modellierung, Texturierung usw. ohne jegliche Vorkenntnisse im Computer-3D-Orbit möglich zu machen.
Zitat:Da aufgrund von vielen Bildern diese Anleitung über mehrere Beiträge verteilt sein wird, bitte ich in diesem Thema keine Fragen zu stellen. Ich werde Fragen bestmöglich in einem anderen Thema beantworten, aber der Übersicht zu Liebe ist dieser mein ganz privater Thread
Ich hab schon mal einen Thread dafür vorbereitet:
Fragen zu Rendern mit Solidworks
Einleitung - Lemuria - 06-10-2011
Die Idee zu der Anleitung ist mir gekommen, da sich immer wieder Leute an der Grafikerstellung probiert haben und oft an der Komplexität der Software und der Materie gescheitert sind - bzw. die Lust verloren haben. Das hier verwendete Programm ist Solidworks 2010 (SWX2009 funktioniert zu 99% gleich) und als Renderengine wird das in die Software integrierte Photoworks verwendet.
Vorlagen-Dateien sind bei mir erhältlich - auf die Erstellung dieser Vorlagendatei möchte ich jetzt nicht eingehen - einfach eine PN mit email-Addresse und SWX-Version an mich....
Aber nun ans Werk
Die Vorlage
Beim Start von Solidworks, bzw. nach dem Öffnen der Vorlage sollte das Ganze in etwa so aussehen. Oben ist der sogenannte Befehlsmanager eingeblendet, der die wichtigsten und gängigsten Befehle und Bearbeitungsmöglichkeiten enthält, auf der linken Seite der sogenannte „Feature-Baum“, in dem alle Modellier-Elemente aufgelistet sind. Dieser wird bei jedem Modell-Neuaufbau von oben nach unten neu berechnet – d.h. man kann auch bereits bestehende Feature noch im Nachhinein verändern, alles andere wird dann auf die neue Geometrie umgerechnet…. Klingt jetzt noch ein wenig kompliziert – ist dann später aber selbsterklärend.
Die Vorlage ist im Grunde eine modellierte Bodenplatte, mit einer Seitenlänge von 90.5mm – Solidworks als Maschinenbauprogramm rechnet ja in mm und nicht in Pixel – allerdings ergibt die Diagonale dieses Quadrats eine Länge von 127.99mm also ziemlich genau den 128-Mass des Pak128 oder Pak128.German. Also entspricht eine Länge von 1mm dann ziemlich genau einem Pixel in der Rendergrafik.
3D auf dem flachen Bildschirm???
Die Bewegung im Raum ist auch relativ einfach:
- Mausrad drehen ist Zoomfunktion
- Mausrad drücken und die Maus bewegen dreht das Modell
- Strg+Mausrad drücken verschiebt das Modell nach links/rechts/oben/unten
- Leertaste öffnet das „Ausrichtungs-Menü“ in dem vordefinierte Ansichten ausgewählt werden können.
Die Ansichten Render 1-4 sind dann schlussendlich die 4 Ansichten, die für Simutrans benötigt werden, also unter ca. 30° Blickwinkel entlang der Diagonalen.
Wenn man eine Fläche ausgewählt hat, und dann *Normal auf wählt, wird das Modell so gedreht, dass man auf die ausgewählte Fläche blickt. Wählt man 2 Flächen (unter drücken von Strg) aus, wird auf die zuerst ausgewählte Normal gedreht und zwar so, dass die zweite Fläche oben ist.
- Wichtig ist noch die Taste „F“ – sie zentriert das Modell im Modellbereich und stellt den Zoom so ein, dass das Modell den Modellbereich halbwegs ausfüllt.
Photoworks und seine Buttons
Photoworks wird nicht gleich bei jedem SWX-Start mitgestartet. Also müssen wir erstmal dafür sorgen, dass das Ding läuft. Im Befehlsmanager gibt es den Reiter „Office Produkte“ – wird dieser ausgewählt erscheint ganz links ein Button „Solidworks Office“. Wird dieser gedrückt erscheint unten eine Liste mit allen möglichen mehr oder weniger nützlichen Zusatzprogrammen unter denen auch Photoworks zu finden ist. Dieses einfach anklicken – einen Moment warten – und sich dann drüber freuen, dass neue Buttons im Befehlsmanager erscheinen

Was hier wichtig ist:
- Rendern: Ist natürlich der wichtigste Button – wird er gedrückt, wird der Modellbereich in der aktuellen Ansicht gerendert. Also sieht unser Modell jetzt so aus:
Natürlich noch nicht weltbewegend… mit drehen/zoomen/verschieben wird der Modellbereich wieder „normal“
- Erscheinungsbild: mit diesem Button öffnet man das Menü, in welchem man bestimmen kann, wie ein Feature/Fläche oder was auch immer dann am Schluss im gerenderten Bild aussehen soll – dazu später mehr.
- In Datei Rendern: wird am Ende dazu benötigt um die 4 Ansichten in Dateien zu bringen, die man mit Gimp oder anderen Grafikprogrammen nachbearbeiten und dann in Simutrans integrieren kann.
- Kopieren/Einfügen: sehr wichtig: übernimmt die Textur/das Aussehen eines Features und übergibt es an ein anderes. Spart viel Arbeit und lässt gleiche Texturen gleich aussehn…
- Der Rest ist in erster Linie Spielerei – kann man sich mal ein wenig durchklicksen und rumprobieren, allerdings ist das nötigste erklärt.
Das Vorbild
Microsoft kann doch dein Freund sein – bzw. die Vogelperspektive von BingMaps. Hier lassen sich nahezu unendlich Vorbilder für Häuser, Industriegebäude, Monumente etc. finden – natürlich muss man diese oft ein wenig an die Simutrans-Gegebenheiten anpassen, aber mit ein wenig Fantasie ist das kein Problem. Für das Tutorial hab ich mal ein recht schlichtes Gebäude ausgesucht:
- Lemuria - 06-10-2011
Am Anfang ist dann doch 2D
Nun kommt der erste große Schritt – das erste Feature für das neue Gebäude entsteht. Dazu wird im Befehlsmanager der Reiter „Features“ ausgewählt und der Befehl „Linear ausgetragener Aufsatz“ gewählt. Sofort schreit SWX, dass man eine Ebene oder planare Fläche für das Querschnittsfeature auswählen soll. Das heißt, dass man die Fläche für den Grundriss auswählen soll. Also auf die Kachel klicken und man gelangt in den „Skizzenmodus“. SWX schaltet den Befehlsmanager automatisch auf „Skizze“ und im Modellbereich erscheint in der rechten oberen Ecken eine Bleistift und ein rotes Kreuz.
Um die Ansicht normal auf die Skizze auszurichten, reicht im Normalfall ein Druck auf Leertaste und dann *normal auf.
Im Befehlsmanager befinden sich nun die wichtigsten Dinge, die man in einer Skizze verwenden kann. In dem Fall findet der Befehl „Rechteck“ Verwendung – also auswählen und locker fröhlich mal ein Rechteck auf die Fläche zimmern…
Nun haben wir ein Rechteck, das frei auf der Fläche rumschwirrt, nicht mal weiß wie groß es sein soll und sich nach einem festen Platz sehnt. Das erkennt man daran, dass es blau ist. Das Zauberwort heißt „Intelligente Bemaßung“. Den Button anwählen, z.B. eine Kante auswählen – dann kann man die Länge der Kante definieren; wählt man 2 Kanten aus, wird der Abstand zwischen den beiden definiert, ein Kreis bekommt einen Durchmesser usw. auswählen kann man nahezu alles, auch Kanten, Flächen, Punkte, Ebenen usw. die bereits Teil des Modells sind.
Wir bestimmen nun das Rechteck mit den Seitenlängen 80 und 50 und positionieren das ganze vom linken Rand 6mm weg. Dadurch werden 2 senkrechten Linien schwarz – also voll definiert, die 2 anderen sind immer noch blau, da ja das ganze Rechteck noch nach oben und unten verschoben werden kann. Hier kommt das 2. Zauberwort im Skizziermodus zum Einsatz: die Beziehung.
Es gibt eine ganze Reihe von Beziehungen, die das Leben in der Skizze einfacher machen. Für eine Beziehung werden (fast) immer mindestens 2 Elemente benötigt, sobald diese ausgewählt werden, erscheint auf der linken Seite eine Auswahlmöglichkeit an Beziehungen die mit diesen Elementen möglich sind.
Wenn man die aktuelle Skizze betrachtet, sind sogar schon 4 Beziehungen eingetragen: die 4 türkisen Kästchen zeigen an, dass die Linien als waagerecht bzw. senkrecht definiert sind – das wird bei Rechtecken standardmäßig eingefügt.
In dieser Skizze wollen wir nun das Rechteck in z-Richtung mittig positionieren. Dazu wählen wir den Befehl „Mittellinie“ (dieser ist versteckt hinter der Linie anzutreffen) und zeichnen uns einfach eine waagerechte Mittellinie.
Nun wählen wir den linken Endpunkt der Mittellinie und die rechte Kante des Rechtecks an, und SWX sagt uns was es damit machen will:
Wir entscheiden uns nach kurzer Überlegung für „Mittelpunkt“. Das gleiche Spiel auf mit dem anderen Ende der Mittellinie und der rechten Kante der Grundkachel:
Und siehe da: alles schwarz und SWX schreibt unten in der Statusleiste „voll definiert“.
Nun folgt ein Klick auf den Bleistift in der rechten oberen Ecke und wir verlassen den Skizzenmodus und können uns um das Feature kümmern…
- Lemuria - 06-10-2011
Die 3. Dimension
Die Ansicht habe ich hier bereits auf „Render 1“ gedreht. Das müsste mittlerweile schon funktionieren, ansonsten sollte man weiter oben noch einmal nachlesen.
Wir befinden uns nun im „Feature Bearbeiten“-Modus für unseren ersten „Linear ausgetragenen Aufsatz“. Das gelb eingefärbte ist die Vorschau, grün gefärbt unsere fertige Skizze und links wieder die Möglichkeit alles Mögliche einzustellen. Da kann man ein wenig selbst rumprobieren, die meisten Sachen sind eigentlich selbsterklärend…
In unserem Fall hat unser Gebäude 4 Stockwerke. Als Richtwert für eine Etagenhöhe im Pak128.German kann man 16mm verwenden. Dieser kann natürlich leicht variieren – ein altes Bauernhaus hat zumeist etwas niedrigere Stockwerke, ein Fabrikshalle oder ein Prunkbauwerk ist meist wesentlich höher. Aber für das Standartwohnhaus ist dieser Richtwert ganz OK. Also 4 Stockwerke x 16mm = 64mm Gesamthöhe…
Bestätigen und unser Grundaufbau ist steht da…
Farbe in die Welt
Der Grundkörper des Häusls ist jetzt natürlich farblich noch etwas unansehnlich, deshalb ist der nächste Schritt die Farbgebung. An dieser Stelle beschränke ich mich zunächst auf die vordefinierten Texturen und Farben, die mit SWX mitgeliefert werden. Damit kann man schon einiges an farblicher Gestaltung realisieren, ohne ganz tief in die Texturenmaterie eindringen zu müssen.
Was man zunächst wissen sollte:
1. Solidworks hat mehrere Texturenebenen. In seinem Mikrouniversum behandelt es Texturen der Reihe nach von globaler bis kleiner. Doch was heisst das?
Alles, was nicht selbst definiert ist, wird in der Textur des Parts dargestellt. Dies ist der oberste Punkt im Feature-Baum. Ein Körper (dazu später mehr) kann ein eigenes Erscheinungsbild haben. Wird einem Feature ein Erscheinungsbild zugewiesen, erhalten alle Flächen, die durch dieses Feature definiert sind dieses Erscheinungsbild. Dieses kann man nochmals übertönen, in dem man einer Fläche eine eigene Textur zuweist.
Das Bild zeigt die Reihung -> in dem Fall werden die Texturen von unten nach oben überlagert
2. Eine Fläche bekommt und behält die Farbe, die sie im Featurebaum als erstes zugewiesen bekommt, behält sie auch. Das heißt, wenn ein Feature sich eine Fläche mit einem anderen Feature teilt, trägt am Ende die Fläche die Farbe des ersten Features – klingt kompliziert, ist es aber nicht.
3. Eine Fläche kann immer nur 1 Textur haben. Mehrfarbige Flächen gibt es nicht – hier muss man sich mit kleinen Tricks helfen, die dann später kommen.
Aber nun ans Werk:
Wir wählen unsere Austragung im Feature-Baum aus und wählen im Office-Reiter des Befehlsmanagers den „Erscheinungsbild“-Button.
Links erscheint wieder das Menü, auf der rechten Seite sollte sich der Erscheinungsbild-Browser einblenden. Kommt dieser nicht, kann er über die 4-farbige Kugel am rechten Fensterrand eingeblendet werden. Im Großen und Ganzen ist das jetzt relativ easy – oben kann man sich durch die Ordner durchklicken, unten erscheint der Ordnerinhalt, ein Klick auf ein Beispielbildchen übergibt die Farbe ans Feature.
Hier wähle ich aus dem Pfad „Stein“ -> „Architektonisch“ –> „Sandstein“ den gelben Sandstein aus, bestätige und der Quader färbt sich in der Farbe ein.
Gerendert sieht das Ganze dann so aus:
- Lemuria - 06-10-2011
Die nächste Skizze
Betrachten wir nun die Vorlage nochmals, sehen wir einen dunklen Rand ums Dach. Dieser wird mit einer neuen Linearen Austragung gemacht…
Also wieder auf Lineare Austragung, als Fläche für die Skizze verwenden wir nun die Oberseite des Quaders, Normal ausrichten.
Natürlich könnte man nun wieder ein Rechteck um den Quader malen und dann alle 4 Seiten mit intelligenter Bemaßung definieren, aber hier gibt es ein recht hübsches Tool:
Man wähle die obere Fläche an
Und benutzt den Button „Offset-Elemente“ im Befehlsmanager.
SWX erstellt nun ein Abbild der ausgewählten Fläche und verschiebt die Außenränder 2mm nach außen – klingt praktisch, ist es auch. Bestätigen und man hat mit 3 Klicks und einer Zahleneingabe die Skizze für das nächste Feature fertig.
Den linearen Aufsatz gebe ich mit dem Wert 3 an und drehe wieder in die Render 1-Ansicht.
Noch Farbe zuweisen (wie oben), in diesem Fall verwende ich Stein -> Pflaster -> Dunkler Beton 2D
- Lemuria - 06-10-2011
Das Dach - SWX hat keine Dachtexturen
Beim Dach kommen jetzt 2 neue Sachen dazu: schräge Flächen und eigene Texturen…
Beim Dach sind alle 4 Flächen schräg, deshalb kann man sich die Option „Formschräge“ im Linear Austragen-Feature zu Nutze machen, um das ganze recht flott hinzubasteln. Also wieder neue Lineare Austragung, Fläche ist wieder die oberste, Fläche auswählen, Offset, diesmal mit 3mm nach innen
Bestätigen - Skizze beenden...
Im ersten Schritt erhöht man die Höhe weit über dem was man benötigt – ich nehm mal 60…
Die Formschräge ist das lustige Zeichen unter „Ergebnis verschmelzen“, dieses aktivieren und den Winkel dahinter erhöhen und schauen was passiert….
Ich verwende jetzt mal 60°
Nun kann man in der Erscheinungsbildern lange nach Dachschindeln suchen, man wird sie nicht finden – also müssen wir selbst eine Grafik verwenden und zu einer Renderdatei umbauen. Keine große Action, nur ein paar Sachen müssen beachtet werden.
Also Feature auswählen und ins Erscheinungsbild gehen…
Als erstes muss man ganz oben von „Grundlegend“ auf „Erweitert“ umstellen. Dadurch erscheint im „Farbe/Bild“-Reiter ein „Durchsuchen“-Button:
Den wählen wir nun aus und suchen uns eine Bilddatei im Dateisystem, die unseren Vorstellungen entspricht.
Eine gar hervorragende Quelle für solche Bildchen ist cgtextures.com
Nach dem Bestätigen will SWX eine *.p2m-Datei speichern. Dies ist das Photoworks-Texturen-File in dem alle Lichteigenschaften etc. gespeichtert werden.
Nun zu den Einstellungen:
- Zunächst mal die Grösse des Bildes auf den Flächen
Das Pink-Blaue Viereck bei der Textur kann an den Ecken gezogen werden und vergrößert oder verkleinert dadurch die Textur.
- Die Beleuchtung: Hier entscheidet sich die Qualität der Grafik!!! Also in den Reiter Beleuchtung wechseln…
- Für Simutrans-Renderings kann immer der Beleuchtungstyp „Kunststoff“ eingesetzt werden. Der ist recht einfach zu handhaben und bringt gute Ergebnisse.
- Umgebungslicht und Diffus steuern die Helligkeit der Textur – also je kleinere Werte umso dunkler wird die Textur im Renderexport.
- Glänzend gibt den Glanzfaktor an – also wie unterschiedlich sich eine Fläche im Licht aufhellt. Bei den meisten Materialien wie Stein, Holz etc. kann man diesen Wert getrost auf 0 setzen, interessant ist er eher für Metalle und Glas, wirklich interessant auf gekrümmten und runden Flächen. Aber auch hier sind Werte um die 0.5 leicht ausreichend.
- Reflexionskraft gibt an, ob und wie stark sich Objekte auf der Fläche spiegeln. Schaut grundsätzlich genial aus, sollte aber nur gezielt und sparsam eingesetzt werden – schließlich sieht es dann in der Simutrans-Stadt eigenartig aus, wenn sich der Fahnenmast im Garten in den Fenstern spiegelt, das Nachbarhaus allerdings nicht. Sehr nützlich ist es allerdings für Wasserfläche oder ähnliches, wo das menschliche Auge die Spiegelung erwartet und dadurch das Wasser erst als Wasser erkennt.
- Transparenz lässt dahinter liegende Flächen durchscheinen – aber eher Spielerei als nötig, schaut bei Fassadenverglasungen ganz cool aus, für Fenster allerdings schon zu viel des guten. Was man dabei unbedingt beachten muss: Transparente Flächen müssen in ALLEN 4 Ansichten komplett Flächen dahinter haben – Simutrans kann mit Transparenzen nicht umgehen und eine transparente Fläche wird in der endgültigen Simutrans-Grafik undurchsichtig. Sieht dann komisch aus, wenn die Mauer des Gebäudes hinter der Glasfassade durchscheint, die Mauer des Nachbarhauses aber nicht mehr…
Zurück zu unserm Häusl verwende ich für Umgebungslicht und Diffus die Werte 1 und alles andere 0. Bestätigen, Rendern dann sollte es ungefähr so aussehen:
- Lemuria - 07-10-2011
Licht ins Dunkel – Fenster im Linearen Muster
Um die Fenster plastisch wirken zu lassen sollten sie als Vertiefung im Mauerwerk ausgeführt werden. Dazu verwenden wir den „Linear ausgetragenen Schnitt“. Vom Prinzip her funktioniert dieses Feature komplett gleich wie die Austragung, nur wird nach der Skizze Material abgetragen. Als erstes die Fenster auf der Südseite…
Als Richtwerte sind hier die Höhe 5 über dem Boden bzw. Etagenboden und die Höhe des Fensters mit 8 zu sehen. Die Breite ist dann relational dazu – aber auch hier wieder – NUR Richtwert, ein Kirchenfenster ist sicher grösser. Als Schnitttiefe verwende ich jetzt 0.5
Das Gebäude in München hat weisse Fensterrahmen – diese sind auch sehr schnell zu modellieren:
Lineare Austragung auswählen, als Skizzierebene den Grund der Ausnehmung des Fensters (also so quasi die Fensterscheibe auswählen). In der Skizze kann man dann mit dem Offset-Werkzeug arbeiten:
Die Option in 2 Richtungen erzeugt sowohl innen als auch außen die gewünschte Linie. Die Austragung dann ein wenig grösser als die Tiefe der Ausnehmung machen:
In weissem Mattglanzkunststoff einfärben:
Fertig ist das erste Fenster:
Jedes einzelne Fenster zu modellieren wäre jetzt natürlich eine qualvolle langwierige Arbeit, aber SWX hat auch hierfür sein Helferlein – das Lineare Muster:
Zunächst wählen wie die „Features für Muster“ aus: das wäre in diesem Fall der Schnitt 1 und die Austragung 4 – also die beiden Feature, mit denen wir das Fenster modelliert haben. Diese lassen sich auch aus dem Feature-Baum im Modellbereich auswählen, der auf der linken Seite erscheint:
- Lemuria - 07-10-2011
Als Richtung 1 wird eine Kante gewählt, die in die Höhe geht. Als Abstand die Stockwerkhöhe 16mm definiert und 4 Stockwerke eingetragen.
Als 2. Richtung dann die untere Kante des Gebäudes, Abstand und Anzahl eingeben (hier 11 und 4)
Bestätigen – fertig…
Sehr hilfreich ist oft auch noch die Option „zu umgehende referenzierte Kopien“:
Beim Klicken auf die pinken Knödel werden diese beim Muster übergangen, als Beispiel:
Der Luxus der parametrischen Modellierens
Wie schon eingangs erwähnt, wird der Feature-Baum beim jeder Neuberechnung von oben nach unten durchgerechnet, was ein Ändern von bereits bestehenden Features ermöglicht.
Auch wenn hier die Anzahl der Stockwerke mit dem Original übereinstimmt, möchte ich kurz ein Beispiel zeigen, was das bedeutet:
Annahme: wir möchten das Gebäude nun doch lieber mit 5 anstatt 4 Stockwerken ausführen… blöd gelaufen? – Nein…
Wir überlegen uns einfach von oben nach unten durch, welche Feature davon betroffen sind.
Linear austragen 1: Grundkachel – bleibt wie sie ist
Aufsatz LA 1: Grundkörper des Gebäudes – muss höher werden. Also Rechtsklick aufs Feature -> „Feature bearbeiten“ auswählen und wir kommen wieder ins Definitionsmenü des Features. Hier einfach die Höhe von 64 auf 80 erhöhen und bestätigen:
Der Dachaufbau geht sofort mit, die Fenster bleiben wo sie sind – also müssen wir noch eine zusätzliche Reihe Fenster dazu packen…
Also auf Lineare Muster -> Feature bearbeiten und in der 1 Richtung einfach die Anzahl um 1 erhöhen.
- Lemuria - 07-10-2011
2 Features - 1 Fläche
Wie ebenfalls schon einmal erwähnt kann eine Fläche nicht 2 unterschiedliche Texturen haben. Als Beispiel der Vorbau des Gebäudes:
Die Skizze auf die Seitenwand…
Die Austragung bis zur anderen Seitenwand…
Die Farbgebung – nur ist die Seitenwand in Sandstein geblieben…
Das Problem: die Seitenwand ist eine gemeinsame Fläche mit der Hausmauer…
Die Lösung:
Bei „Von“ einen Offset von 0.1mm definieren und bei „Richtung 1“ einen Offset von 0.1mm.
Das Ergebnis…
Im Detail entsteht eine kleine Stufe im Modell, die allerdings im Renderexport nicht mehr ersichtlich ist… (entspricht 0.1 Pixel….!)
- Lemuria - 07-10-2011
Übung macht den Meister...
Als geübter SWX’ler benötigt man bis hierher ca. 3-4 Minuten – als Newbie wird man sich sicherlich etwas mehr Zeit dafür nehmen müssen. Natürlich ist auch die Hardware-Technische Ausrüstung nicht zu unterschätzen – mit einem halbwegs guten Rechner lässt sich allerdings schon so einiges anfangen, für sehr komplexe Bauwerke wie Kirchen oder ähnlich braucht’s dann aber schon eine anständige Mühle.
Sehr gut arbeite ich mit 10-Tasten-Maus und zusätzlichem Nummernblock für die linke Hand – das ist aber Geschmackssache und für den Hobbywerkler sicherlich kein Muss… bei mir ist das Rendern ja nur ein bissl nebenbei, das Hauptaugenmerk liegt auf anderen Tätigkeiten im 3D.
Für schnellen Zugriff auf Befehle kann man sich die „Shortcutleiste“ ein wenig zu Nutze machen. Diese erscheint standardmäßig auf Tastendruck „S“ direkt neben der Maus und man kann mit Rechtsklick drauf -> „Anpassen“ diese nach seinem eigenen Geschmack zusammenstellen.
Was man sich auch von Anfang an angewöhnen sollte, ist ein sinnvoller Aufbau des 3D-Modells und eine sinnvolle Vergabe der Referenzen. Ist keine große Wissenschaft, allerdings sollte man z.B. Fenster von einer Mauerkante und nicht vom Gartenzaun weg bemaßen – das bringt vor allem dann Vorteile, wenn man von einem 3D-Modell Variationen erstellen und somit mehrere Renderexporte erstellen möchte.
An dieser Stelle sind eigentlich alle notwendigen Grundlagen des 3D-Modellierens erklärt. Wenn man die Schritte ein paar mal durchgemacht und verstanden hat, sollte es absolut kein Problem sein eigene Gebäude zu kreiren. In den nächsten Beiträgen möchte ich noch ohne grosse Worte das Gebäude fertig wachsen lassen, bevor es dann ans endgültige Rendern und Nachbearbeiten mit Gimp geht.